LEDマトリクスパネル 店舗デジタルサイネージの作成

表示パターンを記憶できるタイプのコントローラーを使えば
電源を入れるだけでデモ映像を繰り返し表示させることができますが、
記録できる時間の上限は表示面積に反比例して短くなっていきます。
おおよそ10分以上の映像、またはコンテンツ自体が不定長の場合には
ストリーミング専用の5A-75コントローラーとPCを使用するほうが
運用上の使い勝手が良いのではないかと思います。
また、1台のコントローラーが表示できる面積には上限がありますので
「ドットピッチの細かい高精細な大画面」を作ろうとした場合は
複数台を連結できる5A-75コントローラーがここでも役に立ちます。
ここでは、ドットピッチの最も細かいP3パネルをふんだんに使い
店舗広告用の大型デジタル看板を作成してみたいと思います。
おおまかに言えば、以前作成した「フレーム付きディスプレイ」の
ちょうど6倍の規模の電光掲示板を作成することになります。
設計
準備
シリコンコーティング
アルミフレームの作成
PCの諸設定
ディスプレイの組み立て
棚の設置
完成
電源を入れるだけでデモ映像を繰り返し表示させることができますが、
記録できる時間の上限は表示面積に反比例して短くなっていきます。
おおよそ10分以上の映像、またはコンテンツ自体が不定長の場合には
ストリーミング専用の5A-75コントローラーとPCを使用するほうが
運用上の使い勝手が良いのではないかと思います。
また、1台のコントローラーが表示できる面積には上限がありますので
「ドットピッチの細かい高精細な大画面」を作ろうとした場合は
複数台を連結できる5A-75コントローラーがここでも役に立ちます。
ここでは、ドットピッチの最も細かいP3パネルをふんだんに使い
店舗広告用の大型デジタル看板を作成してみたいと思います。
おおまかに言えば、以前作成した「フレーム付きディスプレイ」の
ちょうど6倍の規模の電光掲示板を作成することになります。
設計
まずは、どのくらいの大きさで作成するか決めましょう。
ドットピッチが一番細かいP3パネル64×32を使用して
スクリーンサイズが16:9になるちょうど良いサイズを選ぶと
横に8枚(512pixel)、縦に9段(288pixel)、合計72枚必要になります。
アルミフレーム9045を使用して枠の中に組み付けた場合、
看板の実際の寸法は1626mm×954mmになります。
ピクセル単位で換算した完成イメージは以下のような感じです。
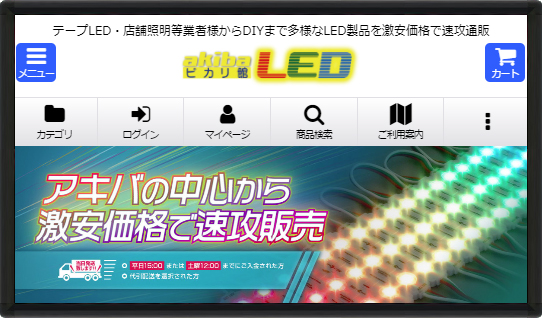
PC向けのちょっとした動画をそのまま表示しても遜色ないでしょう。
これが本当に作れるのでしょうか?どんな部材が必要でしょうか?
もう少し具体的に検討してみます。
コントローラーは5A-75を4台使用することにします。
1台に接続できるパネルが最大8段までなので上下に分割し、
高いリフレッシュレートで表示したいので左右にも分割しました。
コントローラー1台あたり4枚×5段(256×160px)を担当します。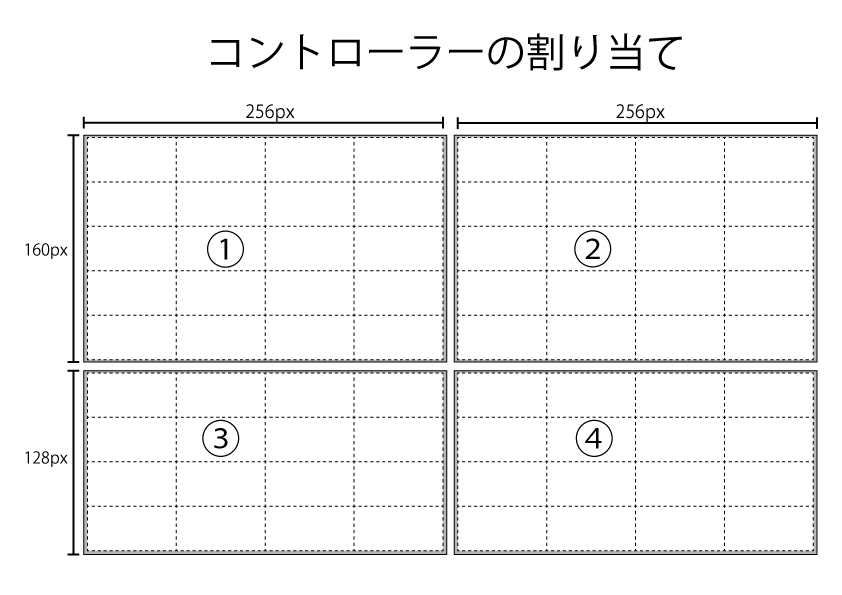
電源は5V60A出力のLRS350-5を7台使用します。
用意されているLEDパネル見積フォームはシンプルな単一構成用で、
今回のように複数のコントローラーを使う複雑な構成を見積もれませんので、
LEDパネルの消費電力をもとに電源を直接計算する必要があります。
P3パネル64×32の定格電力は20W(5V4A)なので72枚ならば1440W、
電源負荷の余裕を見て5割増しで計算すると2160Wの電源が必要です。
4台のコントローラーの分担に対して7台の電源は特に干渉しませんので、
それぞれ電線が届く位置にバランスよく配置していけば良いでしょう。
後述するようにかなりの重量になることが予想されるので、
下段のグループが4台分になるように工夫してみました。
 フレームは9045タイプで作成し、コの字型の枠を連結します。
フレームは9045タイプで作成し、コの字型の枠を連結します。
アルミフレームには「5017」と「9045」があり、断面寸法を表しています。
5017タイプの方が正面から見た目はスリムにおさまりますが、
LEDパネルをたくさん使用すると自重に負けてコーナーがたわみやすく
奥行きも浅いため背面に電源などを収納しにくいことがあります。
大きなLED看板を作成するなら9045タイプをおすすめします。
ただ、スチールバーは最長1mでアルミフレームは最長1.2mなので
横幅1.6mのような大型看板をそのまま作成することはできません。
今回は左右80cmに分割したコの字型のフレームをそれぞれ用意し、
それを連結して補強材を充てることで大きな看板を作ることにします。
棚に設置・固定して使うので、枠自身の強度は今回それほど必要ありません。
上下のフレームはカット済み76.8cmがちょうどなのでそれを使用します。
おおよその組み立て工程は以下のような感じです。
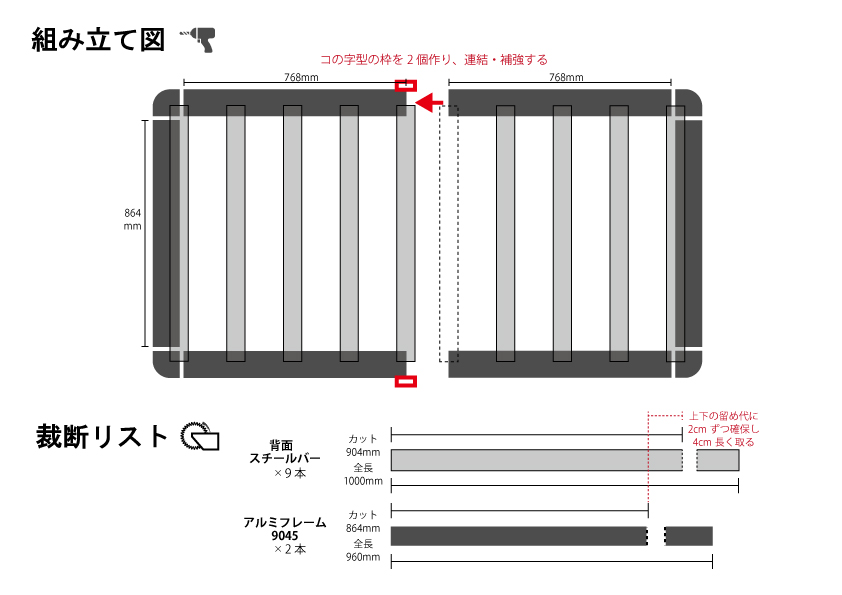
ほかにも作業工程で必要になる細かい物はありそうですが、
具体的に何と何を揃えてどのように組み立てれば良いのか
おおよその道筋がこれで見えてきました。
トップへ戻る
ドットピッチが一番細かいP3パネル64×32を使用して
スクリーンサイズが16:9になるちょうど良いサイズを選ぶと
横に8枚(512pixel)、縦に9段(288pixel)、合計72枚必要になります。
アルミフレーム9045を使用して枠の中に組み付けた場合、
看板の実際の寸法は1626mm×954mmになります。
ピクセル単位で換算した完成イメージは以下のような感じです。
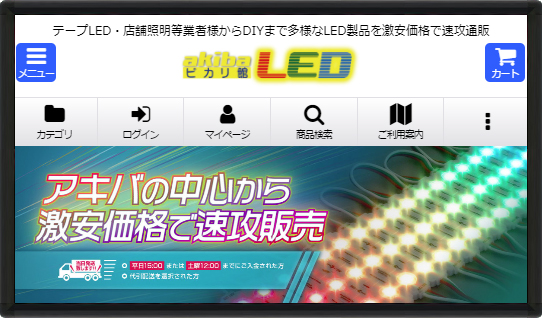
PC向けのちょっとした動画をそのまま表示しても遜色ないでしょう。
これが本当に作れるのでしょうか?どんな部材が必要でしょうか?
もう少し具体的に検討してみます。
コントローラーは5A-75を4台使用することにします。
1台に接続できるパネルが最大8段までなので上下に分割し、
高いリフレッシュレートで表示したいので左右にも分割しました。
コントローラー1台あたり4枚×5段(256×160px)を担当します。
5A-75は1台だけでも最大512pixelまで横幅を伸ばせますが、
1ラインを表示しきるのにそれだけ長い時間を要することになり
リフレッシュレートや明るさ、色階調などが低下してしまいます。
動画など、こまやかなコンテンツを多用する予定がある場合は
表示する横幅を短めにおさえておくと画質調整しやすくなります。
(詳しくは同梱CDに収録の応用マニュアルをご参照ください)
1ラインを表示しきるのにそれだけ長い時間を要することになり
リフレッシュレートや明るさ、色階調などが低下してしまいます。
動画など、こまやかなコンテンツを多用する予定がある場合は
表示する横幅を短めにおさえておくと画質調整しやすくなります。
(詳しくは同梱CDに収録の応用マニュアルをご参照ください)
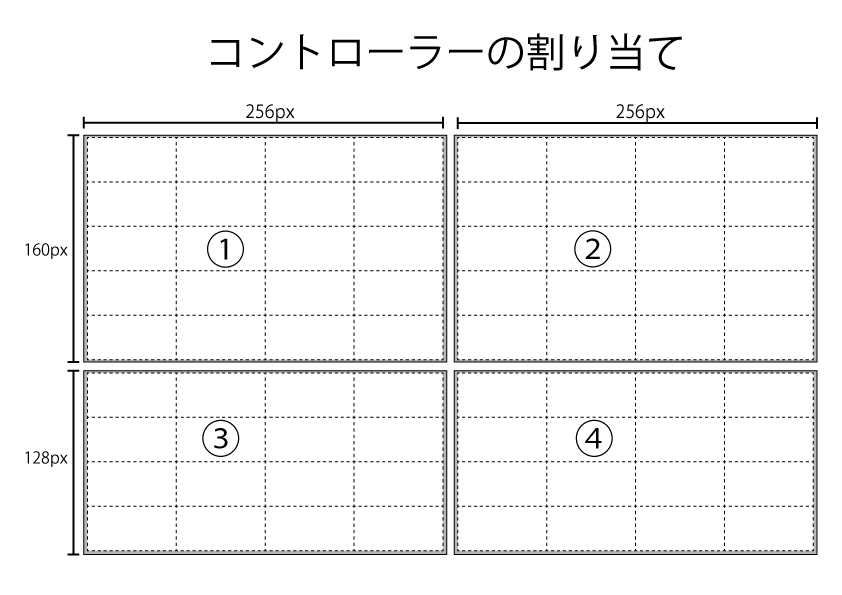
電源は5V60A出力のLRS350-5を7台使用します。
用意されているLEDパネル見積フォームはシンプルな単一構成用で、
今回のように複数のコントローラーを使う複雑な構成を見積もれませんので、
LEDパネルの消費電力をもとに電源を直接計算する必要があります。
P3パネル64×32の定格電力は20W(5V4A)なので72枚ならば1440W、
電源負荷の余裕を見て5割増しで計算すると2160Wの電源が必要です。
電源は、定格に近い負荷をかけ続ければ発熱も大きくなります。
メーカーが保証する適正な温度範囲を超えて稼動していると
電源の劣化が早まり動作不良や故障を引き起こす原因にもなりますので、
LEDパネルにかぎらず照明を長期間・長時間運用される際には
想定負荷の5割増し~2倍くらいの容量の電源をおすすめします。
メーカーが保証する適正な温度範囲を超えて稼動していると
電源の劣化が早まり動作不良や故障を引き起こす原因にもなりますので、
LEDパネルにかぎらず照明を長期間・長時間運用される際には
想定負荷の5割増し~2倍くらいの容量の電源をおすすめします。
4台のコントローラーの分担に対して7台の電源は特に干渉しませんので、
それぞれ電線が届く位置にバランスよく配置していけば良いでしょう。
後述するようにかなりの重量になることが予想されるので、
下段のグループが4台分になるように工夫してみました。
 フレームは9045タイプで作成し、コの字型の枠を連結します。
フレームは9045タイプで作成し、コの字型の枠を連結します。アルミフレームには「5017」と「9045」があり、断面寸法を表しています。
5017タイプの方が正面から見た目はスリムにおさまりますが、
LEDパネルをたくさん使用すると自重に負けてコーナーがたわみやすく
奥行きも浅いため背面に電源などを収納しにくいことがあります。
大きなLED看板を作成するなら9045タイプをおすすめします。
ただ、スチールバーは最長1mでアルミフレームは最長1.2mなので
横幅1.6mのような大型看板をそのまま作成することはできません。
今回は左右80cmに分割したコの字型のフレームをそれぞれ用意し、
それを連結して補強材を充てることで大きな看板を作ることにします。
棚に設置・固定して使うので、枠自身の強度は今回それほど必要ありません。
標準的な使い方としてアルミフレームの連結は推奨しておりません。
今回のように補強材を用いても強度や耐久性の面では問題となりえますので
完成品の設置場所や使い方を想定したうえで自己責任にてお試しください。
左右のフレームとスチールバーは丸ノコで裁断する必要がありますが、今回のように補強材を用いても強度や耐久性の面では問題となりえますので
完成品の設置場所や使い方を想定したうえで自己責任にてお試しください。
上下のフレームはカット済み76.8cmがちょうどなのでそれを使用します。
おおよその組み立て工程は以下のような感じです。
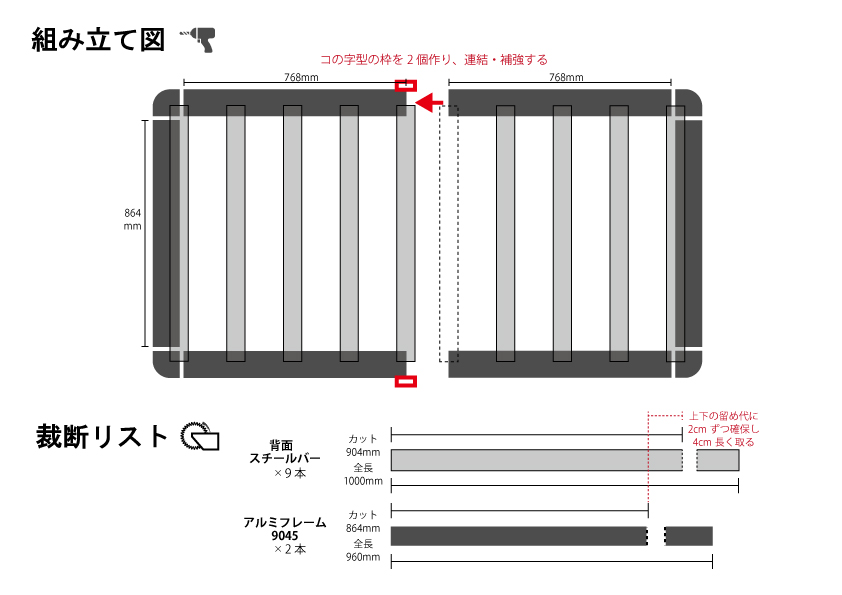
ほかにも作業工程で必要になる細かい物はありそうですが、
具体的に何と何を揃えてどのように組み立てれば良いのか
おおよその道筋がこれで見えてきました。
準備

それでは、必要な部材を用意しましょう。
今回使用する商品のリストは以下のとおりです。
今回使用する商品のリストは以下のとおりです。
| 選択 | 商品 | 販売価格 | 数量 | 小計 |
|---|---|---|---|---|
| LEDパネルを表示するために必要な商品群です。 | ||||
 LEDマトリクスパネル P3 RGB 64×32 | 7200円 | 518400円 | ||
 LEDマトリクスパネルコントローラー 5A-75 | 7980円 | 31920円 | ||
 MEAN WELL 5V LRSシリーズ LRS350-5 | 7330円 | 51310円 | ||
 プラグ付き電源コード VFF0.75mm2 | 390円 | 2730円 | ||
| タテの段数が多いので、別売の長いケーブルを追加しておきます。 | ||||
 IDC フラットケーブル 16P 50cm コネクター付き | 100円 | 1800円 | ||
| デジタル看板としてフレームを組むのに必要な商品群です。 | ||||
 背面スチールバー 100cm | 480円 | 4320円 | ||
 アルミフレーム9045 96cm(P10用) | 1260円 | 2520円 | ||
 アルミフレーム9045 76.8cm(P6用) | 1020円 | 4080円 | ||
 アルミフレーム9045 コーナーパーツ | 200円 | 800円 | ||
| 総計 | 617880円 | |||
一部ブラウザの設定によっては正常に追加できない場合があります。 その場合はお手数ですが個別の商品ページから追加してください。 | ||||
さらに店舗広告用のデジタル看板として、常設ミニPCとACスピーカーを用意しました。

小型PCとして定評のあるLIVAシリーズの
やや高機能版であるLIVA-Zを使用しました。

LANポートとWiFiを両方そなえているので
LEDVISIONとの相性が抜群のPCです。

スピーカーは店舗端末用のおさがりを使用しました。
PC用でAC給電タイプなので音量は充分です。
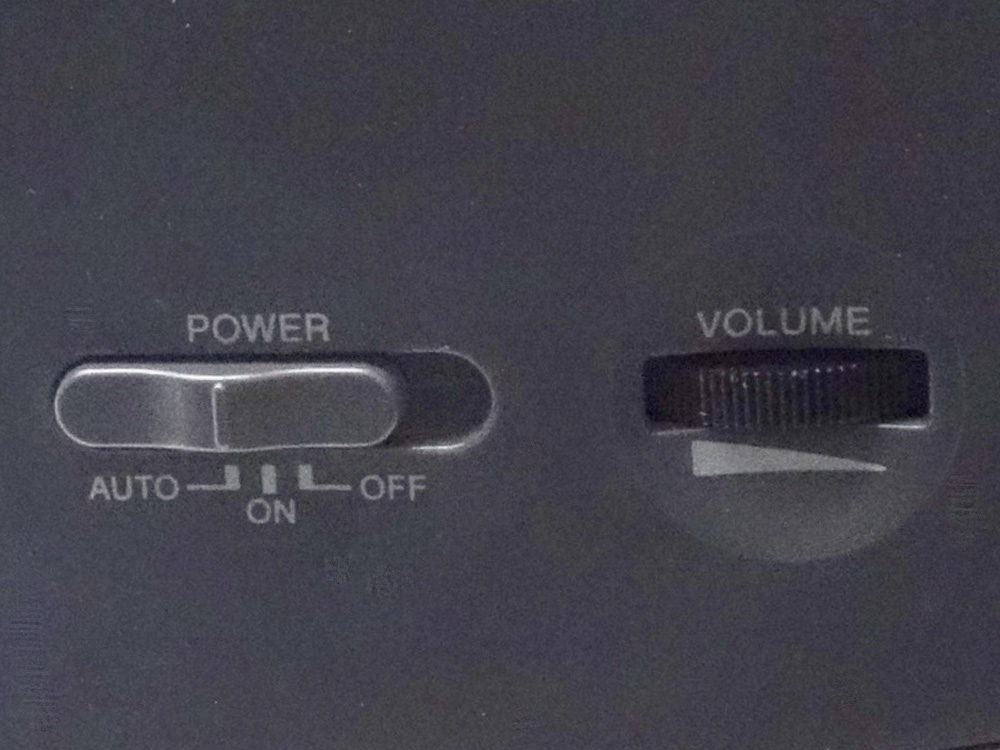
ON/OFFスイッチとボリューム調整が側面に付いています。
編集ソフトのほうでも動画ごとに音量調節が可能です。
ほか、コントローラーの台数分だけLANケーブルも用意しておく必要があります。

5A-75コントローラーとの通信にはギガビット規格対応、
1000BASE-T(カテゴリ5e以上)のケーブルが必要です。

非適合なケーブルではコントローラーが認識されません。
外見で判別せず被覆の刻印などをご確認ください。
その他にはフレーム加工用の電動工具が必要となります。

フレームとスチールバーの裁断には、丸ノコを使います。
スチールバー9本を手引きの金ノコで切るのは相当大変です。

組立用に、電動ドリルとドライバービットを用意しました。
以前は下穴+手締めで作りましたが今回ドリルビスに挑戦します。

ドリルビスは文字通り先端がドリルになっています。
金物のネジ留めが一瞬で済むそうですが上手に使えるでしょうか。
設置先の棚や100VのACタップなど設備側に必要な部材を除き、
デジタル看板本体に必要な材料はこれらが全てとなります。
さて、これらを組み上げると完成重量はどのくらいになるのでしょうか。
材料が出揃ったところでおおまかに見積もってみました。
総重量は、たぶん24kgぐらいになるようです。
米袋で言うと大(10kg)が2つに中(5kg)が1つ、それなりに重いことが想像できます。
設置の際は棚にしっかりと固定して、棚ごと倒れたりしないよう注意しましょう。
トップへ戻る
デジタル看板本体に必要な材料はこれらが全てとなります。
さて、これらを組み上げると完成重量はどのくらいになるのでしょうか。
材料が出揃ったところでおおまかに見積もってみました。
| 部材 | 単位重量 | 数量 | 合計重量 [g] |
|---|---|---|---|
| LEDマトリクスパネル P3 RGB 64×32 | 134g | 72枚 | 9648 |
| LEDマトリクスパネルコントローラー 5A-75 | 84g | 4台 | 336 |
| DC5V電源 LRS350-5 | 744g | 7台 | 5208 |
| プラグ付き電源コード VFF0.75mm2 | 68g | 7本 | 476 |
| 電源コード 2コネクタ (付属) | 27g | 36本 | 972 |
| 電源コード 両端Y字 (付属) | 13g | 4本 | 52 |
| IDCフラットケーブル 15cm (付属) | 8g | 54本 | 432 |
| IDCフラットケーブル 50cm コネクター付き | 21g | 18本 | 378 |
| マグネットボルト M3 12mm (付属) | 4.4g | 288本 | 1267 |
| 背面スチールバー | 337g/m | 904mm×9本 | 2742 |
| アルミフレーム9045 | 425g/m | 768mm×4本 864mm×2本 | 2040 |
| アルミフレーム9045 コーナーパーツ | 54g | 4個 | 216 |
| 総重量 | 23767 | ||
米袋で言うと大(10kg)が2つに中(5kg)が1つ、それなりに重いことが想像できます。
設置の際は棚にしっかりと固定して、棚ごと倒れたりしないよう注意しましょう。
ドット密度の高いP3パネルや前面加工済のP10パネルは比較的重く、
定格電力も高いため電源の台数も多くなる傾向があります。
それらに比べるとP4やP6はパネル自体の重量も相対的に軽く
面積の割にアンペア数が低いため電源の台数も少なくなります。
重量が特にネックになるシーンではP4~P6あたりをおすすめします。
定格電力も高いため電源の台数も多くなる傾向があります。
それらに比べるとP4やP6はパネル自体の重量も相対的に軽く
面積の割にアンペア数が低いため電源の台数も少なくなります。
重量が特にネックになるシーンではP4~P6あたりをおすすめします。
シリコンコーティング
今回設置するデジタル看板はヒサシの下で使用する前提で考えていますが、
表面に水しぶきがかかってもそれなりに大丈夫になるように
パネルの表面にシリコンスプレーを塗布してみようと思います。
表面に水しぶきがかかってもそれなりに大丈夫になるように
パネルの表面にシリコンスプレーを塗布してみようと思います。

市販のシリコンラッカースプレーを容易しました。
もちろん透明色のものを使う必要があります。

シリコンラッカーにも用途別に様々な種類があります。
非常に心強い特長が列記されています。

二度塗りで畳1枚くらいの分量が入っているようです。
ちょうど今回の面積で使い切るくらいですね。

紙を敷いてP3パネルをなるべくたくさん並べました。
どのくらい粘着するか不明なので若干すきまを空けています。

15~30cmの距離から全体にまんべんなく塗布します。
吹いたまま折り返すと厚塗りになるので注意しましょう。

2回塗布後のP3パネルの表面です。
もともと光沢はありましたが、溝が埋まっているのがわかります。
LEDパネルの表面コーティングが完了しました。
これで完全防水だというわけではありませんが、
半屋外でLED看板を毎日展示するにあたっては
むき出しの非防水でなく皮膜があるのはたいへん心強いです。
トップへ戻る
これで完全防水だというわけではありませんが、
半屋外でLED看板を毎日展示するにあたっては
むき出しの非防水でなく皮膜があるのはたいへん心強いです。
アルミフレームの作成

いよいよ具体的な作成作業に取り掛かります。
まずは、先に裁断リストで見積もっておいたとおり
アルミフレーム2本と背面スチールバー9本を丸ノコで裁断します。
まずは、先に裁断リストで見積もっておいたとおり
アルミフレーム2本と背面スチールバー9本を丸ノコで裁断します。
丸ノコの操作については、ご使用製品の説明書の指示に従い
つねに細心の注意のもとにお取扱いください。
つねに細心の注意のもとにお取扱いください。

看板の外枠を構成する中空のアルミフレームです。
前面に溝がありアクリル板などを入れることも可能です。

看板の骨組みとなる頑丈なスチールバーです。
マグネットによってLEDパネルを取り付ける役割も持っています。

今回は左右の縦枠を864mmの長さでカットします。
9枚分の誤差を込んで2~3mm長くても良いかもしれません。

スチールバーはビス留めの分だけ長くカットします。
留めしろは9045なら2cm弱、5017なら1cm弱くらいです。

部材を丸ノコにしっかり固定して慎重に刃を降ろします。
切りクズや火の粉が飛ぶので作業場の周囲は空けましょう。

切り口を見てのとおり、刃の厚みのぶんだけ削られます。
けがいた位置に刃の端が来るよう位置合わせしましょう。

スチールバーはたいへん硬く、火の粉が激しく飛び散ります。
切断中に留め具が緩んだり外れたりしないよう注意しましょう。

丸ノコで切ると切断面には「バリ」が残ります。
素手でつかむと指先を切ったりトゲが刺さるおそれがあります。

鉄ヤスリで軽くなでてフレームのバリを落とします。
ラジオペンチでバリを挟んでこじり取っても良いでしょう。
丸ノコが必要な工程はここまでです。
ここからは電動ドリルを使ってフレームを組み立てていきます。
ここからは電動ドリルを使ってフレームを組み立てていきます。

ネジ留めにはドリルビスを使用するので、
電動ドリルにプラスドライバービットを装備します。

ドリルビス、ドリルねじ、ピアスネジなど呼称は様々です。
ネジサイズは径3.5mm×長さ10mmを選びました。

アルミフレーム9045用コーナーパーツです。
プラスチック製ですが頑丈にできています。

フレームとコーナーはしっかり直角に連結できます。
寸法が短くてもここで若干は調整可能です。

タテ・ヨコのフレームをコの字に連結して裏返し、
フレームの背面にスチールバーを当てます。

ドライバーの先端にドリルビスをセットして
垂直に抑えながらドリルを回してネジ留めします。

センターポンチなどを使わずとも真っ直ぐ留まりましたが、
ドリルモードのまま締めたのでネジ山を若干なめました…。

ドリルモードでなくネジ締めモードにしておけば、
締めきって指定トルクを超えたらカチカチと空回りしてくれます。

中間のスチールバーは192mmごとに50mm幅の中央で留めます。
ずれそうだったので実際にパネルを当てて位置をけがきました。

コの字フレームの片側がひとつ完成しました。
同じ要領でもうひとつ作っていきます。
左右のフレームが完成し、くっつければ大型の枠になりました。
ここからは実際に連結部を補強して一体化していきます。
ここからは実際に連結部を補強して一体化していきます。


まずは連結部のスチールバーをビス留めします。
このままでは容易に折れ曲がってしまうでしょう。

さきほどカットしたスチールバーの切れ端を
ゴムハンマーで叩いてL字に加工します。

このパーツをアルミフレームの背面にビス留めしました。
手ごたえ的にはこれで充分な強度になりました。

背面だけ留めてもひねり方向の強度が足りないので、
前面のつなぎ目がねじれたり笑ったりしそうです。

表側は目立つし曲面になっているのでスチールバーは使わず、
市販の鉄製プレートで補強することにします。

アルミフレームの側面からしっかりビス留めしました。
枠の上下と裏から固定したので歪むことは無いと思います。

ようやくアルミフレームが完成しました。
これを土台としてLEDパネルのデジタル看板を組み上げていきます。
トップへ戻る
これを土台としてLEDパネルのデジタル看板を組み上げていきます。
PCの諸設定
フレームが完成した勢いでパネルやコントローラーも組み付けたいところですが、
その際には点灯確認が必要なので先にPCの設定を済ませておかないといけません。
編集ソフト「LEDVISION」をインストールし、コントローラー4台の大画面を設定し、
店舗広告用の動画を再生できるように表示パターンをセットアップしておきます。
その際には点灯確認が必要なので先にPCの設定を済ませておかないといけません。
編集ソフト「LEDVISION」をインストールし、コントローラー4台の大画面を設定し、
店舗広告用の動画を再生できるように表示パターンをセットアップしておきます。
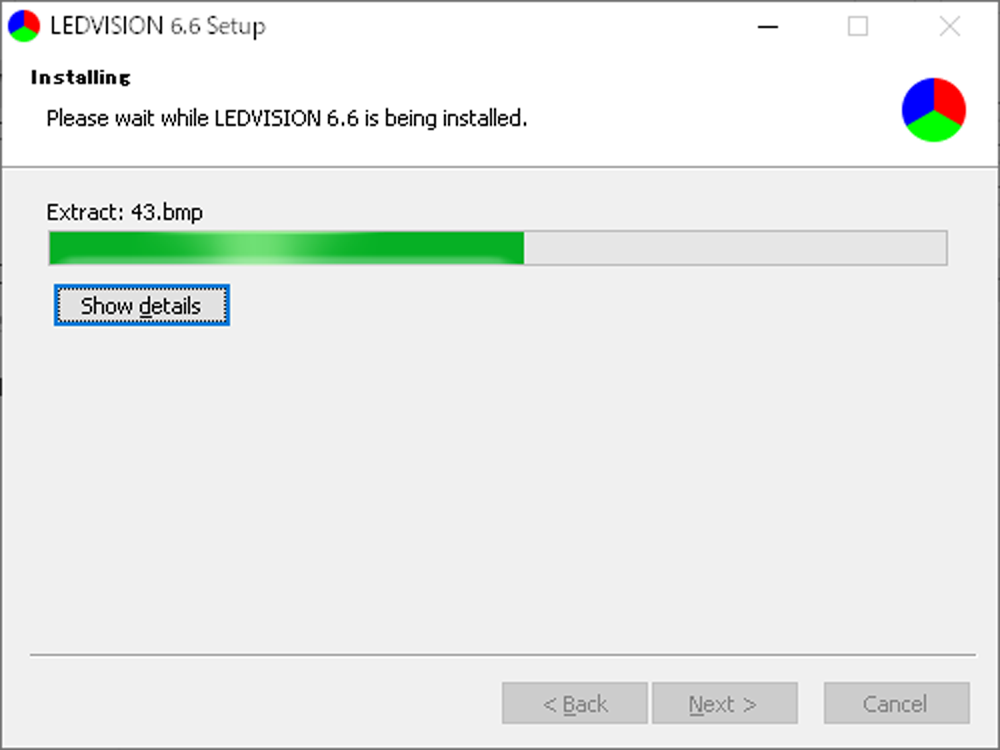
LIVA-ZにLEDVISIONをインストールします。
バージョンが3.15から6.6へ最近アップデートしました。
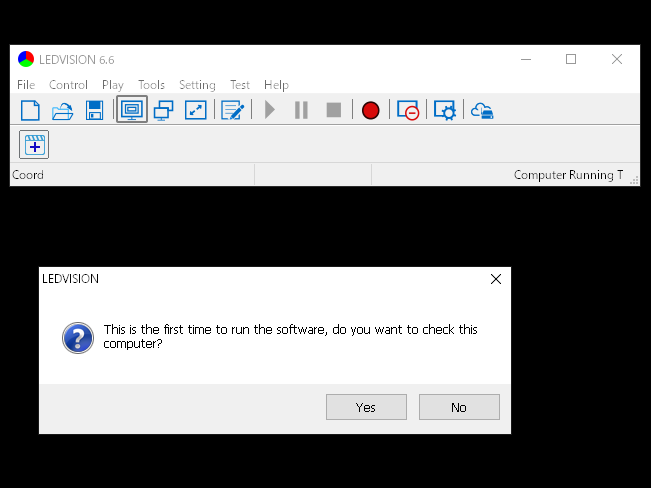
初回起動時にハードウェアチェックを促されました。
せっかくなので「Yes」を選んでチェックしましょう。
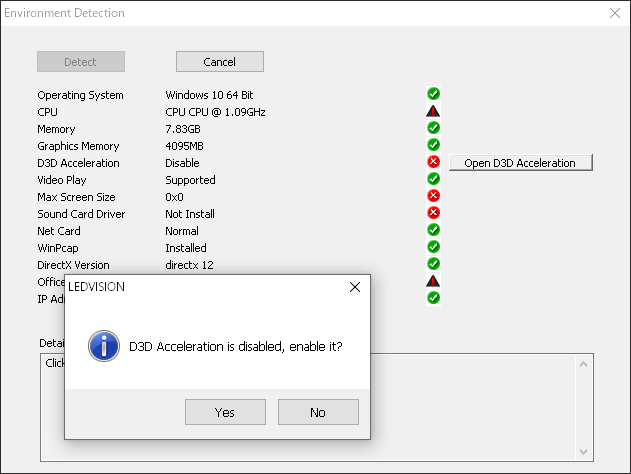
3DアクセラレータがOFFだったのでONにしてもらいます。
サウンドカードが無いことになってます。どういうことでしょう?
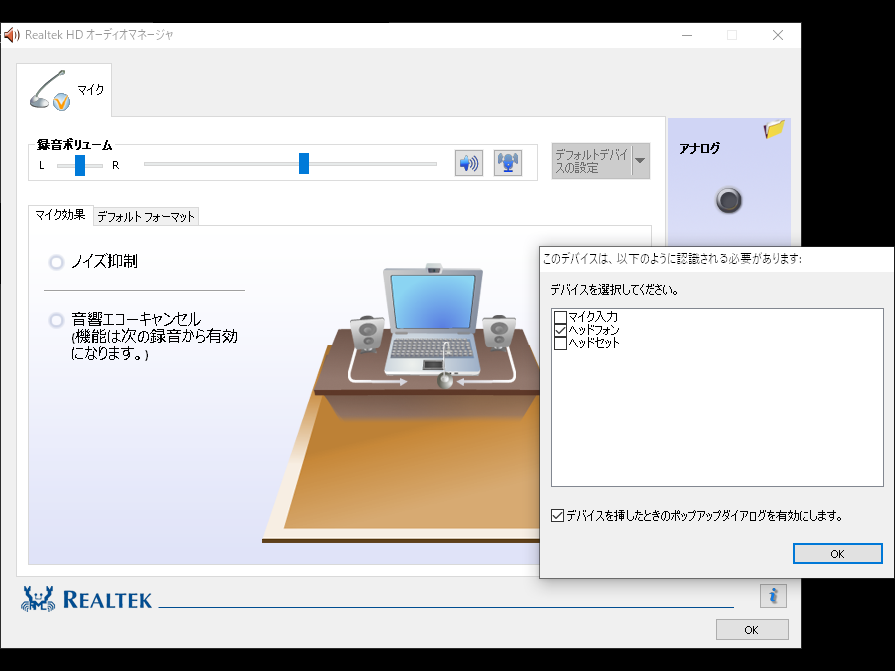
スピーカーのAC電源が入っていませんでした。
電源を挿したらちゃんと認識されました。
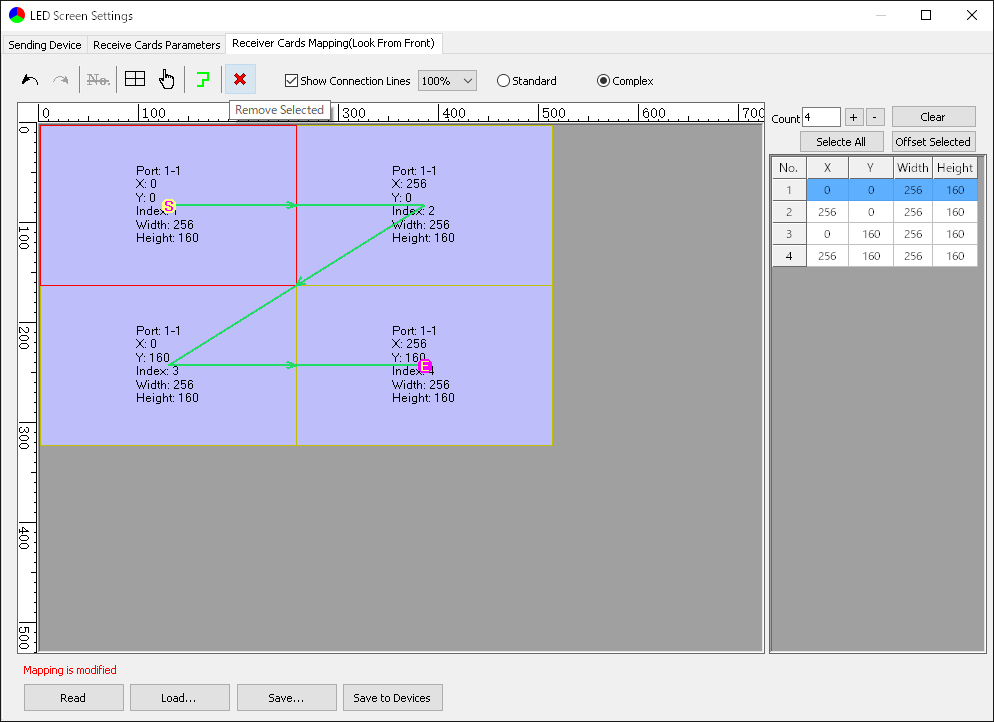
応用マニュアルを参考に、4台のカスケード設定を行います。
この線の順にLANケーブルを接続する必要があります。
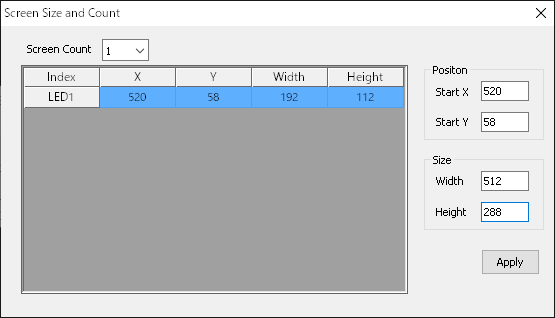
さきほどの設定はコントローラー側の画面サイズです。
編集ソフト側の画面サイズも同じ大きさにしておきます。
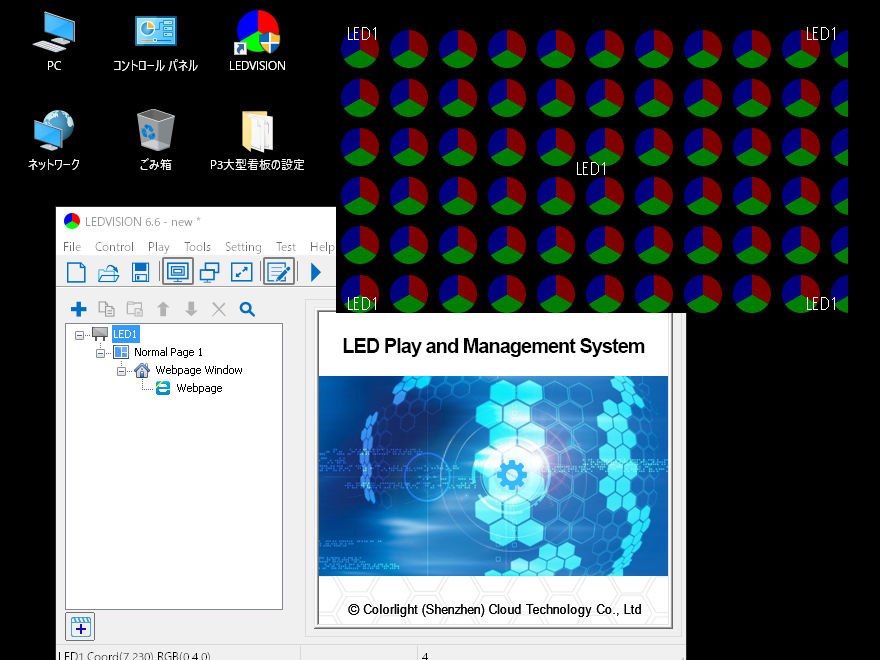
プレビュー画面が正常に表示されました。
コントローラーを接続すればパネルにもこれが表示されます。
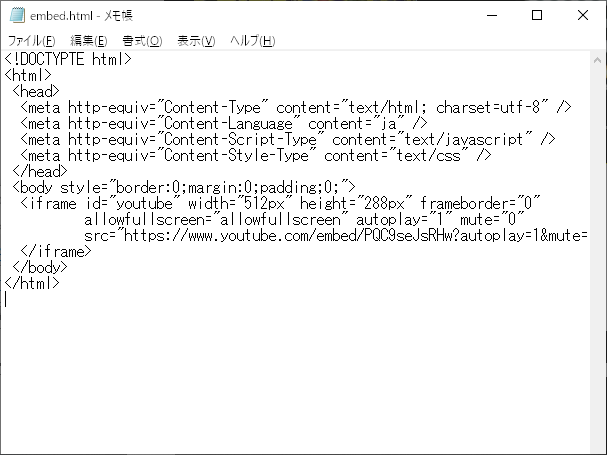
WebPageウィンドウでYoutube動画を表示します。
ローカルHTMLの埋め込みフレームでサイズ調整します。
LEDパネルに動画を表示するための設定は完了しました。
PCのスタートアップ時にLEDVISIONが立ち上がるようにしておけば
毎日自動的に動画を再生してくれるようになります。
PCのスタートアップ時にLEDVISIONが立ち上がるようにしておけば
毎日自動的に動画を再生してくれるようになります。
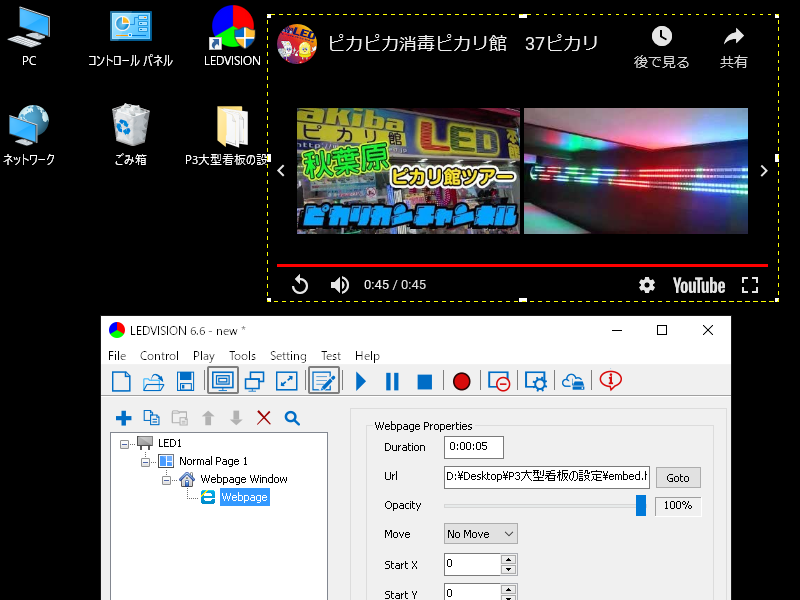 トップへ戻る
トップへ戻る
ディスプレイの組み立て

ここからは空のアルミフレームに部品を組んでLEDディスプレイを構築していきます。
まずLEDパネルを前面に貼り付け、背面から電源とコントローラーを接続し、
仕上げにコントローラー同士をLANケーブルで接続すれば完成となります。
今回は規模が大きいので、ケアレスミスのないよう慎重に行きましょう。
まずLEDパネルを前面に貼り付け、背面から電源とコントローラーを接続し、
仕上げにコントローラー同士をLANケーブルで接続すれば完成となります。
今回は規模が大きいので、ケアレスミスのないよう慎重に行きましょう。

LEDパネルの背面に付いているM3のネジ穴に
付属品のマグネットボルトを取り付けます。

ネジ穴は6箇所ありますが、中央は使用しません。
マグネット4本で非常に強固にくっつきます。

パネル同士をフラットケーブルで連結します。
コントローラーと連結する最初の1枚は長い線を使います。

パネル背面の基板には矢印が2つ刻印されており、
信号の流れる方向とパネルの上の向きを表しています。

とりあえず終端から順に1枚ずつ取り付けていき
隣同士のフラットケーブルを連結します。

表から見てピッタリ隣り合うよう並べていきます。
パネルを上下さかさまに付けないよう注意しましょう。

ちょうど半分、4枚並べた所にコントローラーが来ます。
ここから別売の50cmケーブルを引き出しておきます。

残りの半分も同じようにがんばって並べていきます。
キッチリ作ると最後の1枚がきついので山なりに押し込みます。

72枚すべて取り付けた状態の背面です。
この時点でそれなりの重量を感じます。

表から見るとさすがに迫力があります。
実際に店舗で作成したうちで最高の画素数です。
これでLEDパネル本体に関しては全ての作業が完了しました。
ここからいよいよ電源とコントローラーを接続していきますが、
ACとDC、プラスとマイナスを間違えないよう注意しましょう。
ここからいよいよ電源とコントローラーを接続していきますが、
ACとDC、プラスとマイナスを間違えないよう注意しましょう。

VFFケーブルの電線被覆をニッパーで剥きます。
けっこう硬いので、ワイヤーストリッパー等もおすすめです。

剥いた出線を電源の「AC入力(N/L)」に接続します。
「端子を間違えない」「しっかり締める」を再確認しましょう。

「DC出力(V+/V-)」には赤黒線を接続します。
パネル用2分岐コネクタとコントローラー用の両端Y字があります。

7台の電源すべてに5~6本ずつ接続する必要があります。
Y字端子を背中合わせにして写真のように奥まで差し込みます。

7台の電源のうち4台にコントローラーを接続します。
ここでもプラス(D5V)とマイナス(GND)は要確認です。

電源とコントローラーの仕込みが完了しました。
これを図面のとおり看板の裏側に取り付けていきます。
しつこいくらい「プラスとマイナスを間違えない」を繰り返しましたが、
LEDパネルやコントローラーは極性を誤れば簡単に故障してしまいますし
60A出力の電源はたとえショートしても正常動作して電線を焼き切ります。
ある意味で電動工具よりも危ないものなので入念に確認しましょう。
LEDパネルやコントローラーは極性を誤れば簡単に故障してしまいますし
60A出力の電源はたとえショートしても正常動作して電線を焼き切ります。
ある意味で電動工具よりも危ないものなので入念に確認しましょう。
加工も結線も終わり、残りの作業はおもにコネクタ接続だけになります。
いきなり全画面をつないで点灯確認したい気持ちにかられますが、
ここでもパネルの取り付け同様に端から順に着実にこなしましょう。
いきなり全画面をつないで点灯確認したい気持ちにかられますが、
ここでもパネルの取り付け同様に端から順に着実にこなしましょう。

まず画面右上(背面左上)のグループから接続することにします。
電源をビニールひもで背面に仮留めしました。

電源から伸びる2分岐コネクタをパネルに接続します。
図面のとおりに付ければどれも充分届くはずです。

50cmのフラットケーブルをコントローラーに接続します。
上の段から順にJ1、J2、…J5につなぎます。

コントローラーを電源の隣に仮留めします。
基板の裏面がショートしないよう注意してください。
ここでいよいよ電源をACタップにつなぎ、コントローラーとPCをLANケーブルで接続します。
LEDVISIONを起動すると以下のような画面が表示されました。
LEDVISIONを起動すると以下のような画面が表示されました。
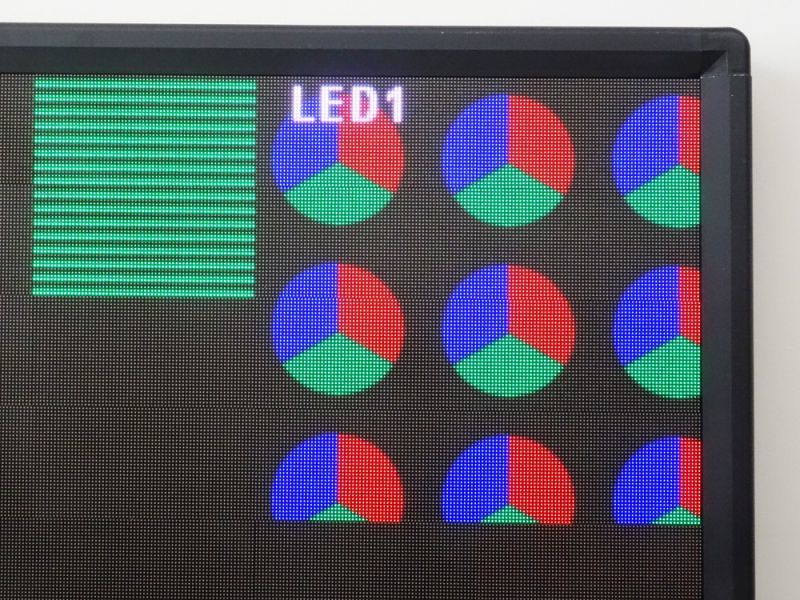
一見すると壊れているようですが、これはほぼ想定どおりの表示内容です。
実際に5V電源をつないで給電されているLEDパネルだけが光っており、
128×128ピクセルだけ正常なのはそれが出荷時のスクリーン設定だったのでしょう。
複数台のコントローラーを使用する場合は、全員をLANケーブルでつないでから
正しいスクリーン設定を全員に送信してやらないと正しい表示になりません。
この調子で残りの部分も接続しながらスクリーン設定していきましょう。
実際に5V電源をつないで給電されているLEDパネルだけが光っており、
128×128ピクセルだけ正常なのはそれが出荷時のスクリーン設定だったのでしょう。
複数台のコントローラーを使用する場合は、全員をLANケーブルでつないでから
正しいスクリーン設定を全員に送信してやらないと正しい表示になりません。
この調子で残りの部分も接続しながらスクリーン設定していきましょう。

右上に続いて中央と左上のグループも接続しました。
もし一部表示がおかしければコネクタを点検しましょう。

スクリーン設定を送信して無事に表示できました。
中央右端のパネルは信号だけ入力されて薄く点灯してますね。

下半分も接続して完全な本番モードになりました。
ACタップの定格とブレーカー容量もちゃんと確認が必要です。

ふたたびスクリーン設定を送信して4台すべて同期しました。
実際に全画面が点灯すると、やはり感慨深いです。
無事、ディスプレイに画面を表示させることができました。
このテスト表示は画面の半分くらいが真っ黒でLEDが消灯しており
残りの半分についても赤・緑・青の原色しか点灯していないので
電力的には定格の1/6くらいの負荷しか掛かっていませんが、
画面が白くなるほど定格に近づき電源の損失も増大していきます。
実際に全面100%白色点灯させてみたら1800Wかかりました。
ACタップの定格とブレーカーの容量は事前に確認しましょう。
トップへ戻る
このテスト表示は画面の半分くらいが真っ黒でLEDが消灯しており
残りの半分についても赤・緑・青の原色しか点灯していないので
電力的には定格の1/6くらいの負荷しか掛かっていませんが、
画面が白くなるほど定格に近づき電源の損失も増大していきます。
実際に全面100%白色点灯させてみたら1800Wかかりました。
ACタップの定格とブレーカーの容量は事前に確認しましょう。
棚の設置
さて、前節まででデジタル看板そのものは完成しましたが
今回はこの看板を載せる店頭用の商品陳列棚も新調しましたので
この棚に看板を組み付けていく工程もまとめてみました。
今回はこの看板を載せる店頭用の商品陳列棚も新調しましたので
この棚に看板を組み付けていく工程もまとめてみました。

既存の商品棚と同じメーカーのものを注文しました。
90cm棚と60cm棚の連結タイプで150cmにします。

移動式キャスターへの変更オプションが無かったので、
形状の合うキャスターを調べて別途6個用意しました。

付属アジャスターのボルトは3/8インチ仕様でした。
ボルト径はメーカーごとに様々なので正しく選びましょう。

付属アジャスターを抜いてキャスターに換装し、
付け根の六角ボルトをスパナでしっかりと締め付けます。

棚は連結タイプなので移動時の上下振動には弱いです。
結束バンドで棚や柱を連結補強しました。

これで連結150cmのL字棚が完成しました。
上段の棚にディスプレイを載せて固定する予定です。

棚自体の強度を増しつつ看板をしっかり固定する目的で、
商品を引っ掛けるフックバーを2本ずつ用意してあります。

フックバーを棚に取り付けたところです。
これだけで棚自身もだいぶ補強されています。

フックバーそのものが抜けてしまってはいけないので
側面から看板ごとビス留めしようと思います。

太いビスを使うので、まずドリルで下穴をあけておき
そこにネジ締めモードでしっかりビスを打ち込みます。

反対側は棚と看板の横幅が合わずに隙間が空くので、
こちらは金属プレートで固定することにします。

フレームの補強にも使ったプレートの長いタイプを
Z型に曲げて横方向を固定しました。

棚と看板との連結をさらに強固なものにするため、
フックバーと背面スチールバーをビスで貫通留めしました。

万全を期して上下方向の揺れも抑えるように
棚板の穴から看板の下側にビスを打ち込みました。

看板の背面にヒモで仮留めしていた電源7台やPCは
棚のほうに固定して重心を整えました。

左右のスピーカーを棚正面に向けて固定し、
イヤホンジャックをPCに接続してこれで完成です。
完成

ようやく店頭デジタル看板が完成しました。
ACタップの電源を入れてPCを起動すれば、何分かしてから動画が再生されます。
さしあたりお店を紹介する短いムービーをいくつか掲載してみましたが、
Webページウィンドウを使用して新商品の紹介や使い方を説明したり
今後お店の「顔」としてどんどん活用していきたいと思います。
このぐらい大きな電光掲示板もDIYで出来ちゃうよ、ということで
みなさまのデジタルサイネージの導入にご参考いただければ幸いです。
ACタップの電源を入れてPCを起動すれば、何分かしてから動画が再生されます。
さしあたりお店を紹介する短いムービーをいくつか掲載してみましたが、
Webページウィンドウを使用して新商品の紹介や使い方を説明したり
今後お店の「顔」としてどんどん活用していきたいと思います。
このぐらい大きな電光掲示板もDIYで出来ちゃうよ、ということで
みなさまのデジタルサイネージの導入にご参考いただければ幸いです。

